ÖWA Checker
1 About this integration guide
The ÖWA-Checker manual covers use of the ÖWA-Checker in the following areas.
a) Creation of a log of the measurement requests coming in to the measurement system for each digital site. This applies to stationary websites, mobile-enabled websites, applications and connected TV.
b) Activation of mobile devices for testing the in-app survey function
2 Logging measurement requests
2.1 Function of the ÖWA-Checker
The ÖWA-Checker provides a log of the measurement impulses coming in to the ÖWA measurement system.
This log can be used by the customer to track the integration of the measurement in a website, an app or a MEW. Complete tracking of the functional integration of the measurement from the browser/end device to the measurement system is facilitated, thereby making test and troubleshooting tasks easier.
The ÖWA-Checker serves to support you and gives you the opportunity to verify that the integration of the web, MEW or app measurement into your website, MEW or app has been technically successful even in the development and testing process.
Alternatively, you can check the integration of the library into apps in the developer log of the respective development environment (see Integration Guide iOS/Android).
2.2 Structure of the ÖWA-Checker
The ÖWA-Checker consists of the following components:
2.2.1 ÖWA-Checker Frontend
The ÖWA-Checker frontend is a website that allows users to request the log.The ÖWA-Checker frontend can be accessed under the following URL:
szmchecker.iocnt.net/static/owa/login.html
2.2.2 ÖWA-Checker App
ÖWA provides apps for the supported mobile operating systems (iOS, Android) by means of which a request for logging of app usage can be submitted. The apps are distributed by the following means:
https://apps.apple.com/at/app/%C3%B6wa-checker/id1351870421
2.3 Use of the ÖWA-Checker
2.3.1 Instructions for use
The following conditions must be observed when requesting a log from the measuring system:
- If the app to be tested only transmits the vendor ID and/or installation ID, the app cannot be tested by means of the ÖWA-Checker.
- Application for the log must be carried out with the same end device with which the usage process is generated.
- If web usage is to be logged, it must be requested with the same browser as the one then used for the website. No cookies should be deleted in the meantime.
- If app usage is to be logged, it must be requested with the ÖWA-Checker app.
- If MEW usage is to be logged, it must be requested with the same browser as the one then used for the MEW. No cookies should be deleted in the meantime.
The log is provided with a delay of up to 30 minutes from completion of the logging period.
2.3.2 Step-by-step guide
The following operating instructions apply equally to logging a web, app or MEW usage process, unless explicitly indicated otherwise:
Step 1: Requesting the ÖWA-Checker
Open the URL https://szmchecker.iocnt.net/static/owa/login.html in your stationary browser
Start the ÖWA-Checker app. Once the app has started, the SZM-Checker frontend is opened automatically.
Open the URL https://szmchecker.iocnt.net/static/owa/login.html in your mobile browser
Step 2a: Confirmation of transmission of various features for identifying the device
(only when using the ÖWA-Checker app with Android)
As a result of changes to the conditions of use in the Google Store, you will first be asked in the Android app whether you agree to the transmission of other IDs (IMEI checksums, installation ID, Android ID and MAC address) to the ÖWA systems, in addition to the advertising ID (ADID):
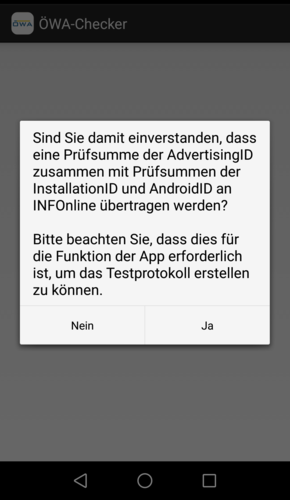
in confirming this by answering “Yes”, you are agreeing to the ÖWA-Checker app sending all of the specified IDs for identification of your current test device to ÖWA. If the ÖWA-Checker app is used again on the same Android device, the question will not appear again.
If you click on “No”, you are agreeing only to the transmission of the ADID to ÖWA. In this case, you will be asked for your permission to transmit all of the IDs each time you use the ÖWA-Checker app with Android.
If, by clicking on “No”, you have allowed only transmission of the ADID, you cannot then use the ÖWA-Checker app to test Android apps that use version 1.1.1 or lower of the ÖWA Android library.
This is because the library uses the ADID for device identification only as of version 1.1.2 and does not do so with earlier versions. As a result, the test device cannot be identified in the measurement system if only the ADID is transmitted by the ÖWA-Checker app and thus no test log will be created when Android apps that use a version of the library lower than 1.1.2 are tested.
If you have clicked on “No” by accident, restart the ÖWA-Checker app.
Step 2: Login
Please log in with the access details that you have been given by ÖWA or by the customer on whose behalf you are developing and testing an app:
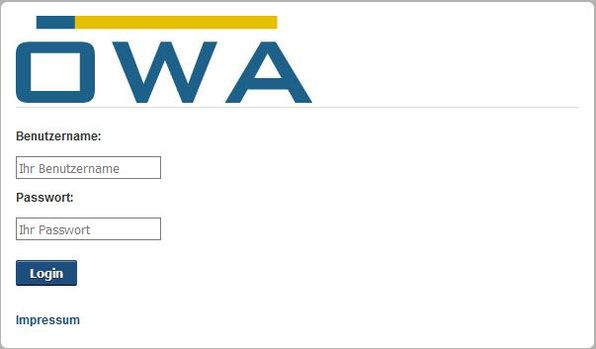
if you cannot log in, please contact directly support@oewa.at
Step 3: Confirmation of conditions of use
After logging in successfully, you will be asked to confirm the conditions of use of the ÖWA-Checker. This is required to continue using it.
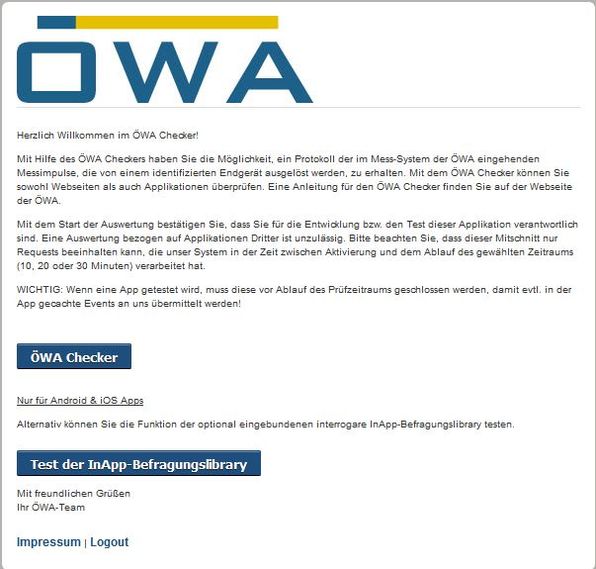
If you do not wish to confirm the conditions of use, please use the logout function at this point and close the app or the browser.
The following points provide information about checking the measurement impulses. These are triggered when you click the “ÖWA-Checker” button.
Step 4: Entry of the logging parameters
Following confirmation of the conditions of use, you will be requested to enter the logging parameters. Please select or complete the following parameters:
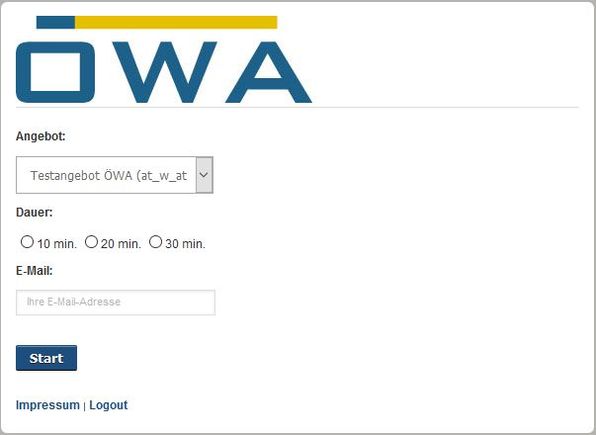
- Service: Please select the site ID provided by INFOnline that is used by the website, app or MEW to be logged.
- Duration: Please select the duration of the log (10/20/30 min). Logging begins when you complete the e-mail confirmation (see Step 5).
- E-Mail: Please enter the e-mail address to which the confirmation e-mail and log should be sent.
After entering the details, please click on the “Start” button. Registration of the order is confirmed in the next dialog box and reference is made to the confirmation e-mail (see Step 5):
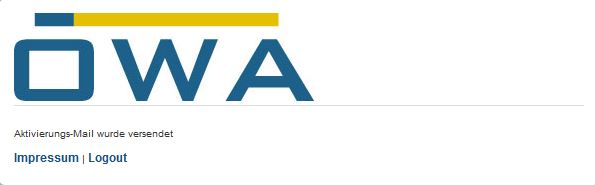
Step 5: Confirmation of the log order
Once you have sent the log parameters, you will receive an e-mail at the e-mail address you provided. Please open this e-mail and click on the activation link it contains. The activation link can be opened on any end device.
Logging of usage begins in the SZM system from the moment of activation. The usage procedures
- of your stationary browser (web) / end device (app) / mobile browser (MEW) is logged
- for the specified site ID
- for the specified duration
2.4 Analysis of the log
2.4.1 Log content
On completion of the logging period and the subsequent processing time of up to 30 minutes, the usage log will be sent to your specified e-mail address in CSV format.
The CSV file includes a row for every user action/event. Each row contains the following values:
- time: UNIX Timestamp in UTC
- client: identification characteristic of the end device/browser
- error: INFOnline error code
- site: Site ID of the web/app/MEW
- code: content code in accordance with Kat 2.0 (web and MEW: obligatory, app: mobile PIs only)
- type: type of pixel accessed, possible values:
- cp: content pixel (on normal content pages)
- fp: Flash pixel
- xp: test pixel (not counted)
- oc: content code in accordance with KAT 1.2 (web only; can be empty)
- sv: control of survey delivery, possible values:
- ke oder [empty]: survey is not delivered
- mo: mobile survey is delivered
- in: stationary survey is delivered
- mc: hash value for MClient process(can be empty)
- mg: details of SZMnG migration mode, possible values:
- [empty]: SZMnG migration mode is not activated
- yes: SZMnG migration mode is activated
- event: event of the app measurement (app only)
- parameter: technical measurement parameters (determined automatically by measurement system or measurement library), may include some of the values described here again
- useragent: user agent string of the browser
- url: URL accessed (web, Mew)
- pis: indication of whether measurement impulse is relevant, possible values:
- 0: measurement impulse is not PI-relevant (only for certain app events)
- 1: measurement impulse is PI-relevant
- dimension: form of measurement (web, app, hyb)
This log now gives you the opportunity to check the validity of the usage events you have carried out. Please check the respective user actions/events for correct transmission of the values specified above.
2.4.2 Error codes
The error field gives you an indication of whether the incoming measurement impulses are technically correct. The following table describes the possible codes that can be transmitted in the error field. The N<x> error codes are notifications and do not represent errors.
- OK – No error (when no error (Ex) occurs, notifications (Nx) are possible)
- E2 – No parameter specified
- E3 – Cookie could not be set
- E4 – Request is neither GET nor POST
- E6 – Problem with ae container
- E7 – ae container is not a JSON
- E8 – No uuid found
- E9 – No offerIdentifier set
- E10 – JSON error
- E11 – No events within the ae container
- N1 – No UUID found in ae or mi
- N3 – uuid found, ie set (app measurement)
- N4 – No i00 cookie set
- N5 – Cookie renewed because of higher version number
- N6 – mi found, ie set (hybrid measurement)
- N7 – Is found, ie set (iPhone hack)
- N8 – No id found, use hash
- N9 – No id found, use hash and JavaScript fingerprint
- N10 – LSO not accessible
- N11 – Error in aid.io
- N13 – No page code transmitted, standard blank code set
- N14 – Cookie defective, was reset
- N15 – LSO set, cannot be used for client resolving
- N22 – No privacy setting specified
- N23 – Incorrect privacy setting
- A1 – Referrer not included on whitelist (no measurement)
- A2 – Error in client resolving (no measurement)
- A3 – Session could not be resolved (no measurement)
- A4 – Checksum in data set is not correct (no measurement)
- A6 – NoScript was used but was not activated (no measurement)
- A7 – Call for an app was filtered because of an IVW correction (no measurement)
- A8 – Call for a MEW within an app (hybrid) was filtered because of an IVW correction (no measurement)
- A9 – Call for a MEW was filtered because of an IVW correction (no measurement)
- A10 – Device delivers data from the future via library
- A11 – JSON in data set (ae or mi) could not be processed. Defective JSON object
- A12 – Flash pixel (fp)
- A13 – Newsletter pixel (np)
- A14 – Test pixel (no measurement)
- A15 – Empty code was replaced by string “ Leercode_nichtzuordnungsfaehig „.
- A17 – Plausibility check (no measurement)
- A18 – Error plausibility check (no measurement)
- A19 – Subdomain measurement not equal to subdomain siteconfig (no measurement)
- A21 – Non-permitted PI with empty URL (no measurement)
3 Activation of mobile devices for testing the in-app survey function
3.1 Function of the ÖWA-Checker

A new function has been added to the ÖWA-Checker for the ÖWA Plus in-app survey. This serves to mark development or test devices as testers. As a result, app developers have the opportunity to check “successful” integration of the in-app survey library into their app. Various functional tests are also possible relating to the survey invitation and the questionnaire.
From the technical point of view, this new function of the ÖWA-Checker transmits a unique device ID for the test device to the survey system. On opening the app or triggering an action that will potentially launch the survey invitation on the part of the developer, the request to the survey system as to whether the test device is in the test survey sample is always answered positively within a certain timespan. As a result, the device is successfully marked as a test device. The app therefore always launches the survey invitation. The survey data collected in this way is not included in the ÖWA Plus studies.
This function corresponds to activation of a tester cookie for mobile or stationary websites in the SZM measurement system.
All apps that are running on a test device and are linked to the survey library will possibly display the survey!
3.2 Use of the ÖWA-Checker
The process for registering a mobile device for tests with an in-app survey is described below.
Step 1: Requesting the SZM-Checker
Once the ÖWA-Checker app has started, the SZM-Checker frontend is opened automatically.
Step 2 a: Confirmation of transmission of various features for identifying the device (only when using the ÖWA-Checker app with Android!)
As a result of changes to the conditions of use in the Google Store, you will first be asked in the Android app whether you agree to the transmission of other IDs (IMEI checksums, installation ID, Android ID and MAC address), in addition to the advertising ID (ADID):
The answer to the question is only relevant to provision of the SZM measurement log (the main function of the ÖWA-Checker app). Registration of the test device for completion of the in-app survey functions irrespective of the answer you give here. If, therefore, you only want to activate a test for the in-app survey on your device, you can give any answer here.
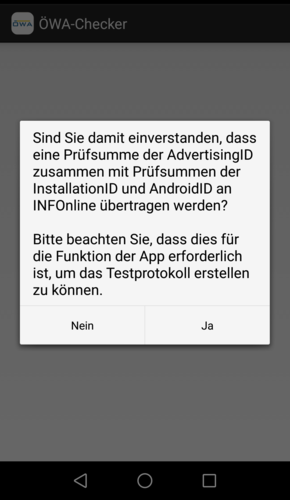
Step 2 b: Login
Please log in with the access details that you have been given by ÖWA or by the customer on whose behalf you are developing and testing an app:
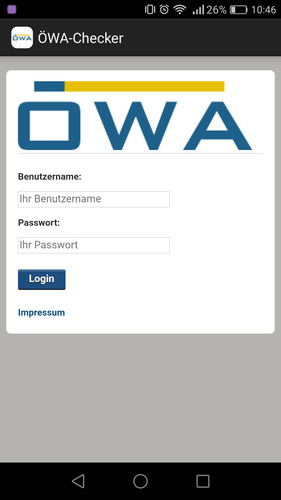
Step 3: Confirmation of conditions of use
After logging in successfully, you will be asked to confirm the conditions of use of the ÖWA-Checker. Confirmation of the conditions of use is a prerequisite for continued use of the ÖWA-Checker, including for the in-app test function included in it.
To test the in-app survey library, click on the lower of the two buttons.
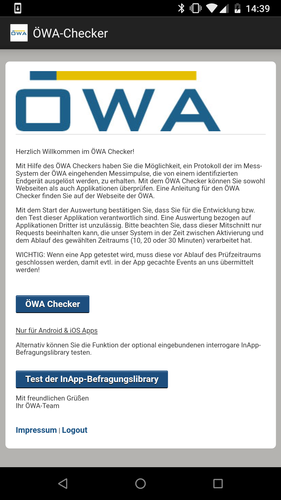
Step 4: Request and initialisation of the in-app survey test
On this page, you are asked to specify the duration of the in-app survey test:
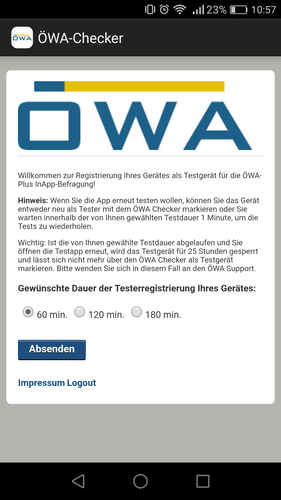
During this period, your device is registered on the survey system as a test device.
Clicking on the “Submit” button transmits the ID of your device to the survey system: the device is then available for in-app survey tests:
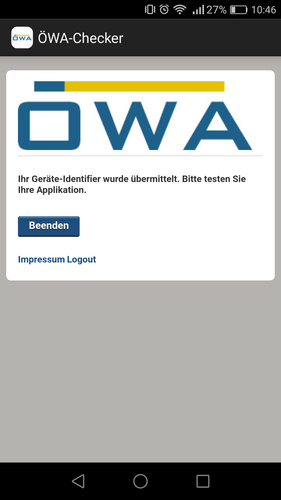
Please note that it can take up to five seconds before the above screen appears regarding successful transmission. Please do not click on the “Submit” button again during this period.
Step 5: Open the app to be tested
If you then use the app to be tested within the period specified in the ÖWA-Checker, an ÖWA Plus survey invitation must be displayed during use.

You can start the ÖWA Plus questionnaire by clicking on the “Teilnehmen” button. The display then shows the stored service ID which has been included in the questionnaire and the tester can check that it is correct. The version of the implemented in-app library is also displayed. Please check all click areas and access to the questionnaire.
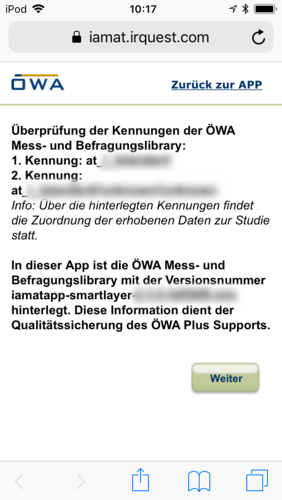
If no survey invitation is displayed, this indicates faulty implementation of the survey library.
Interaction with the survey invitation briefly blocks redelivery of the new survey in the app.
In order to carry out another test, the device can be marked again as a test device with the aid of the ÖWA-Checker. In addition, you can wait for a minute as this block is lifted automatically after 60 seconds.
If you reopen the test app and the test duration you have chosen is expired, the test device will be blocked for 25 hours. Furthermore, you cannot mark it as a test device with the ÖWA-Checker. In this case, please contact support@oewa.at.
